Um die Übersicht über all Ihre Artikel zu behalten, empfiehlt es sich, diese nach logischen Kriterien zu sortieren und einzuordnen. Da die Entwickler von ingenious.V12 Ihnen dabei nicht vorgreifen wollten, wie oder nach welchen Kriterien Sie sortieren, haben sie ingenious.V12 so konzipiert das Sie alles selbst in der Hand haben.
Der Ordner „Artikelkatalog“ im Strukturbereich ist dazu gedacht, all Ihre Artikel nach beliebigen Kriterien zu gruppieren. Sie können beliebig viele Unterordner erstellen. Die erstellte Ordnerstruktur sollte jedoch möglichst übersichtlich sein. Es bewährt sich daher, den einzelnen Ordnern einen kurzen und präzisen Namen zu geben, der keinerlei Fragen über den Inhalt offen lässt. Überlegen Sie sich genau, nach was in der ersten Ebene sortiert werden soll. Diese Entscheidung ist dann Vorgabe für die nächsten Ebenen. Hierzu ein Beispiel:
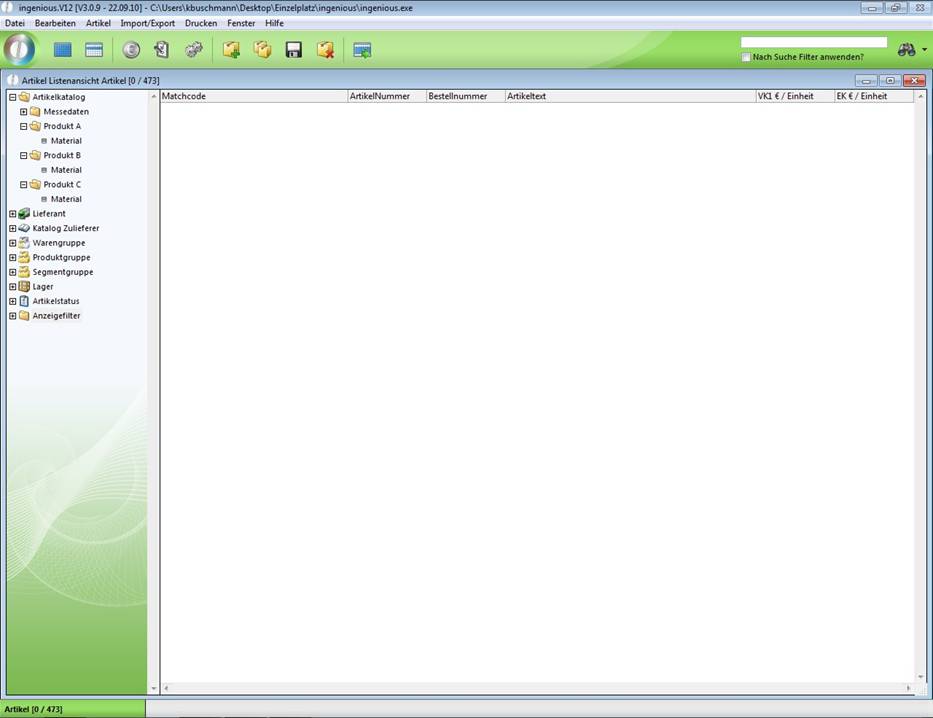
Beachten Sie auch, dass Ihr Artikelkatalog nur dann wirklich effizient ist, wenn zu jedem Artikel nur ein Pfad führt.
Übung zum Erstellen von Verzeichnissen
1. Markieren Sie den Ordner mit der Beschriftung „Artikelkatalog“.
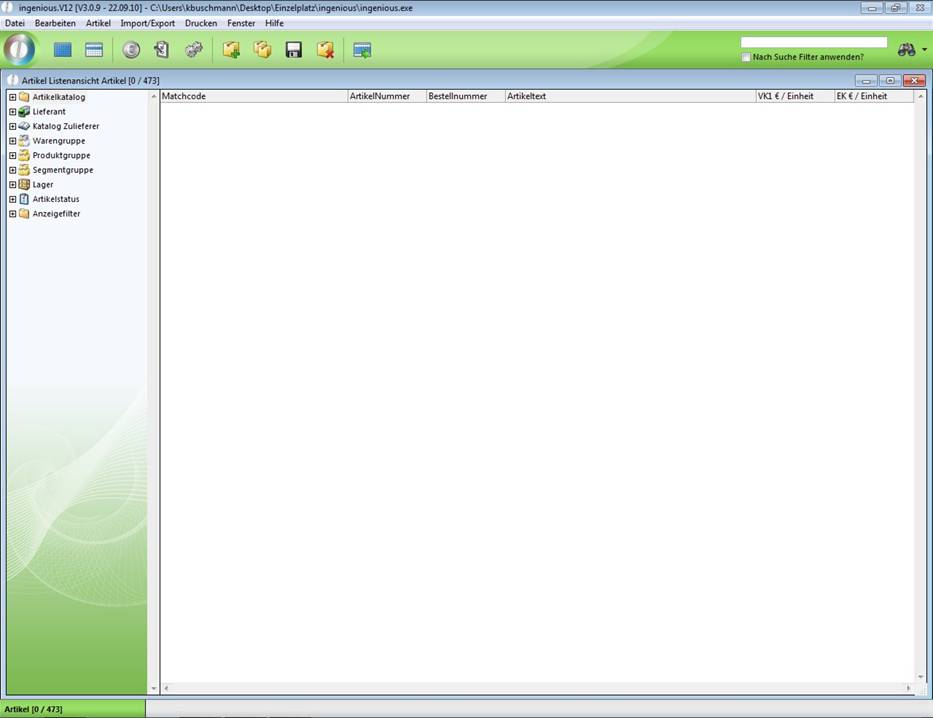
2. Wählen Sie im Hauptmenü den Menüpunkt „Artikel/Artikelverzeichnis einfügen“.
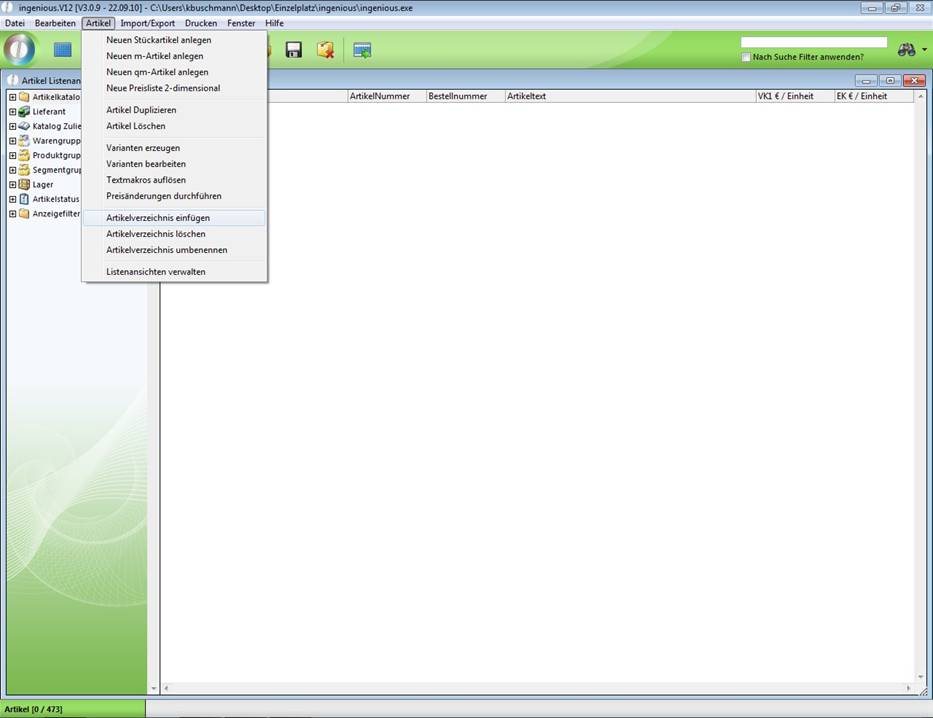
3. Es erscheint ein Fenster um dem Verzeichnis einen Namen zu geben. Geben Sie hier „Produkt A“ ein und bestätigen mit „OK“.
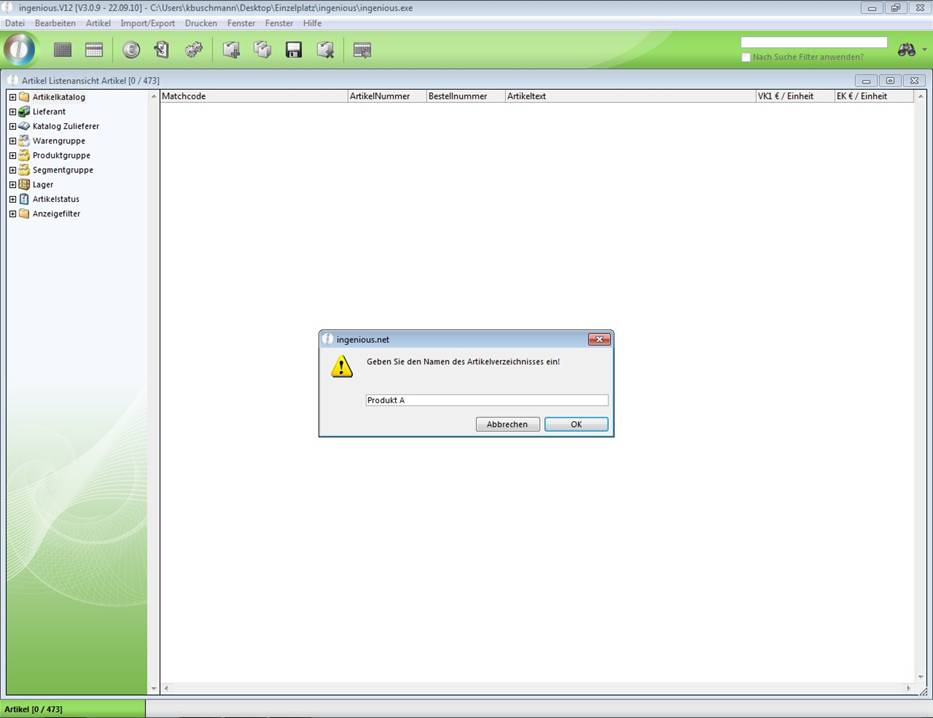
Im Ordner Artikelkatalog befindet sich nun ein neuer Ordner mit dem Namen „Produkt A“. Weil der Ordner noch keinen Inhalt hat, besitzt er anstelle des Ordner-Symbols ![]() das Artikel-Symbol
das Artikel-Symbol ![]() . Mit dem ersten Eintrag in diesen Ordner wandelt sich auch das Symbol.
. Mit dem ersten Eintrag in diesen Ordner wandelt sich auch das Symbol.
4. Markieren Sie den gerade erstellten Ordner „Produkt A“. Wählen Sie erneut im Hauptmenü den Eintrag „Artikel/Artikelverzeichnis einfügen“. Geben Sie dem neuen Ordner den Namen „Material“.
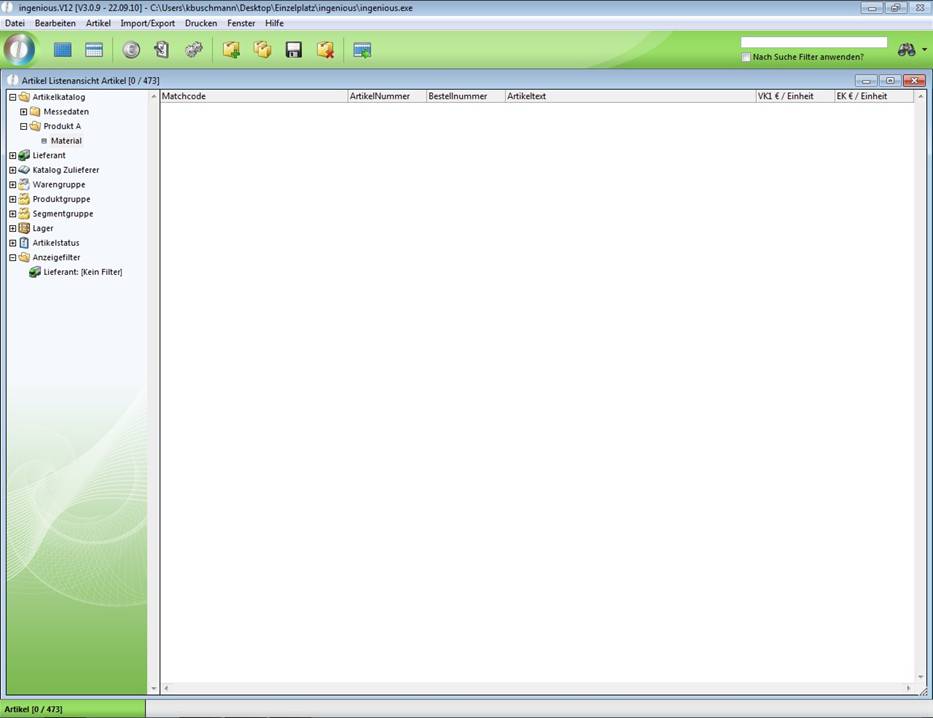
5. Sie möchten nun einen Ordner für ein zweites Produkt anlegen. Dazu müssen Sie erneut den Ordner Artikelkatalog markieren. Denn der zu erstellende Ordner wird immer im aktiven (ausgewählten) Ordner erstellt.
Wiederholen Sie Schritt 2 - 4. Benennen Sie den ersten Ordner mit „Produkt B“ und den zweiten wieder mit „Material“.
Glückwunsch, Sie haben soeben die Voraussetzung für eine einfache Gruppierung geschaffen. Der Artikelkatalog sortiert die Einträge übrigens alphabetisch. Dies wird für ein wenig mehr Übersicht in Ihrem eigenen Artikelkatalog sorgen.
6. Wiederholen Sie nochmals Schritt 1 - 4 mit den Werten „Produkt C“ und „Material“.
Ihr Artikelkatalog hat nun neben den von ingenious.V12 vorinstallierten Ordern die von Ihnen angelegten Ordner:
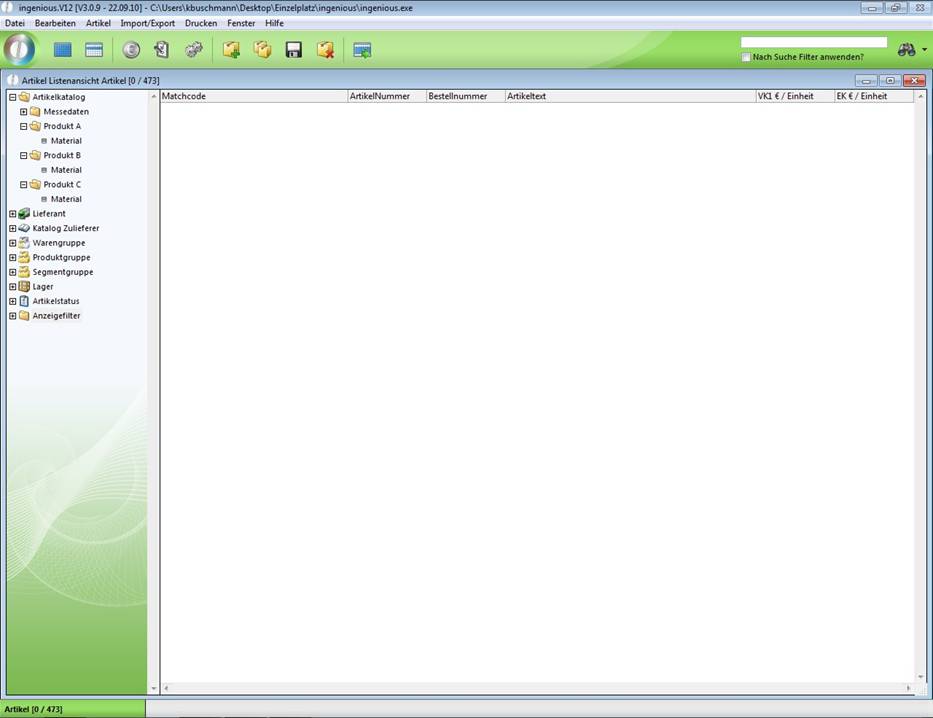
Um Ordner innerhalb der Struktur zu verschieben genügt es, sie per „Drag & Drop“ an die gewünschte Position zu ziehen.
Soll ein Ordner in einen anderen hineingelegt werden, genügt ein einfaches Anklicken und Verschieben mit der Maus.
Beispielsweise kann der Ordner „Produkt C“ in den Ordner „Produkt B“ verschoben werden:
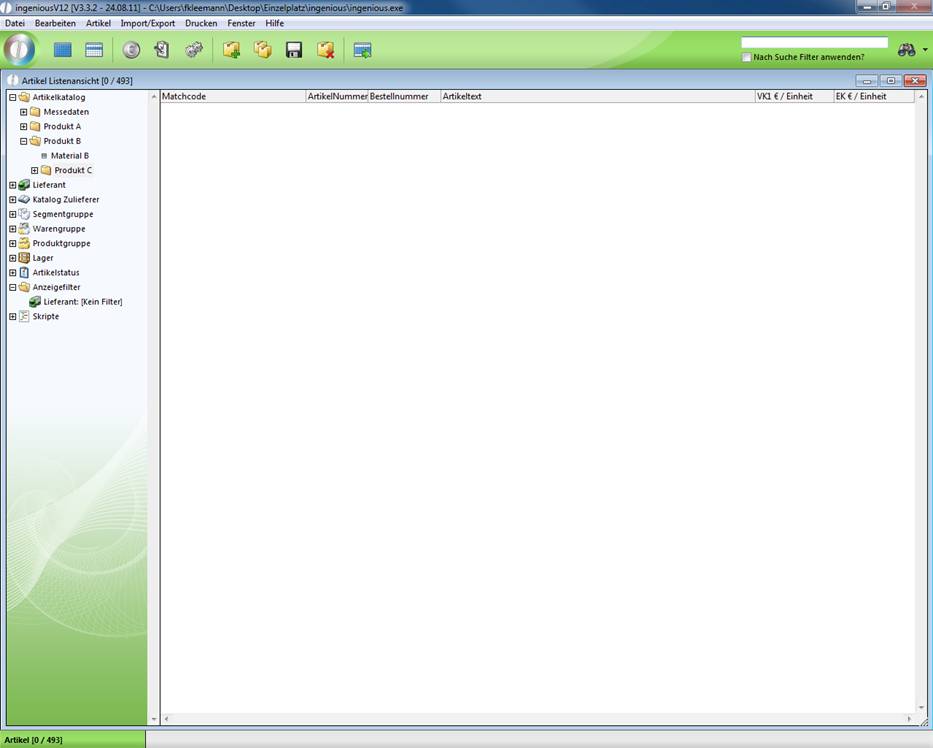
Um einen Ordner über einem anderen zu platzieren beziehungsweise die Ordnerstruktur zu ändern, muss während des Anklickens und Verschiebens die Shift-Taste gedrückt gehalten werden. Ein Beispiel hierfür ist das Verschieben des Ordners „Produkt C“ über den Ordner „Produkt A“:
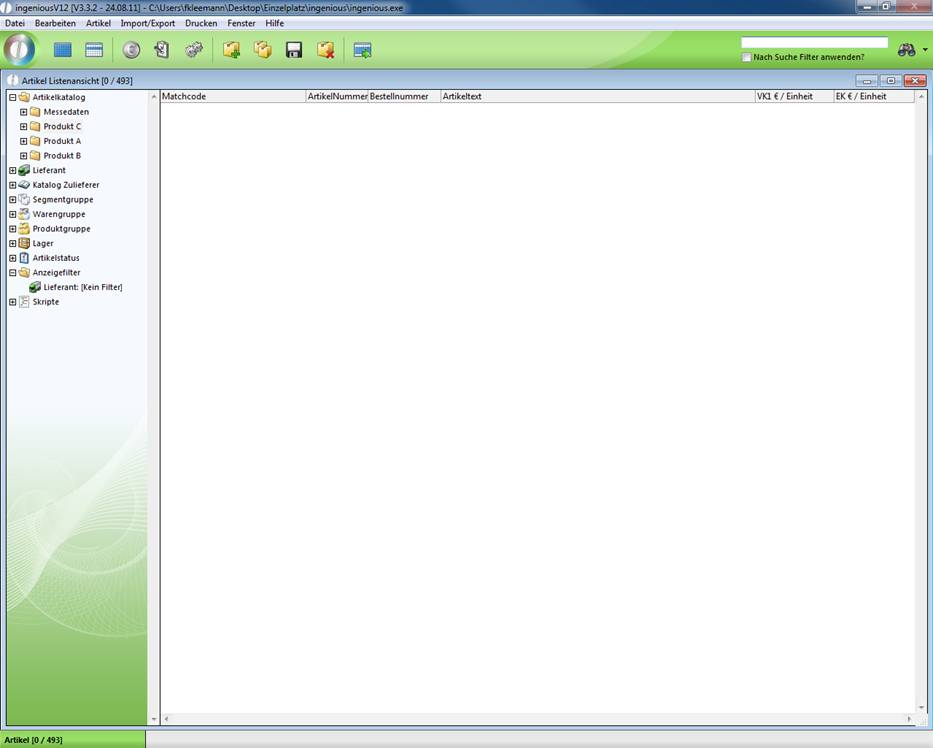
In den nächsten zwei Übungen werden Sie lernen, wie man einen Artikel erstellt und ihn in den Artikelkatalog aufnimmt.
Übung zum Aufnehmen eines Artikels in den Artikelkatalog
1. Gehen Sie auf den Ordner „Artikelkatalog“ und klicken Sie auf ![]() „Alle Artikel aufrufen“ Suchen Sie in der Listenansicht den Beispieldatensatz mit dem Matchcode „Abdeckband“ heraus.
„Alle Artikel aufrufen“ Suchen Sie in der Listenansicht den Beispieldatensatz mit dem Matchcode „Abdeckband“ heraus.
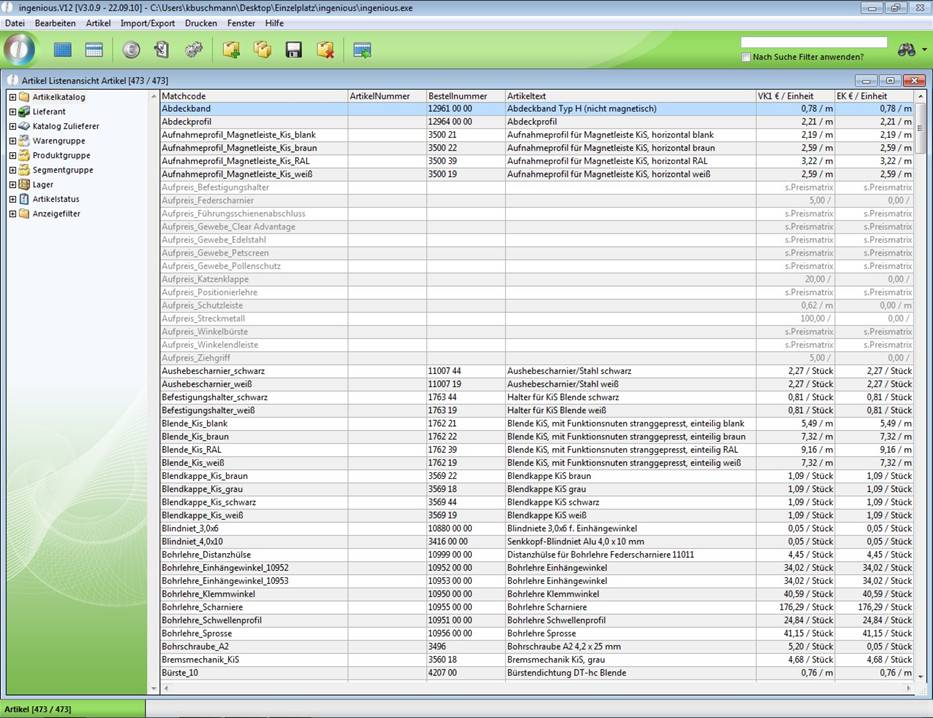
2. Klicken Sie doppelt auf den Datensatz, um die Detailansicht zu öffnen und wechseln Sie in die Rubrik „Parameter“.
Im Bereich „Einordnung“ finden Sie ein Popup-Menü mit dem Namen „Verzeichnis“. In diesem Menü sind alle Ordner, welche sich im Artikelkatalog befinden, aufgelistet.
3. Wählen Sie aus dem Popup-Menü „Verzeichnis“ den Eintrag „Produkt A“ aus.
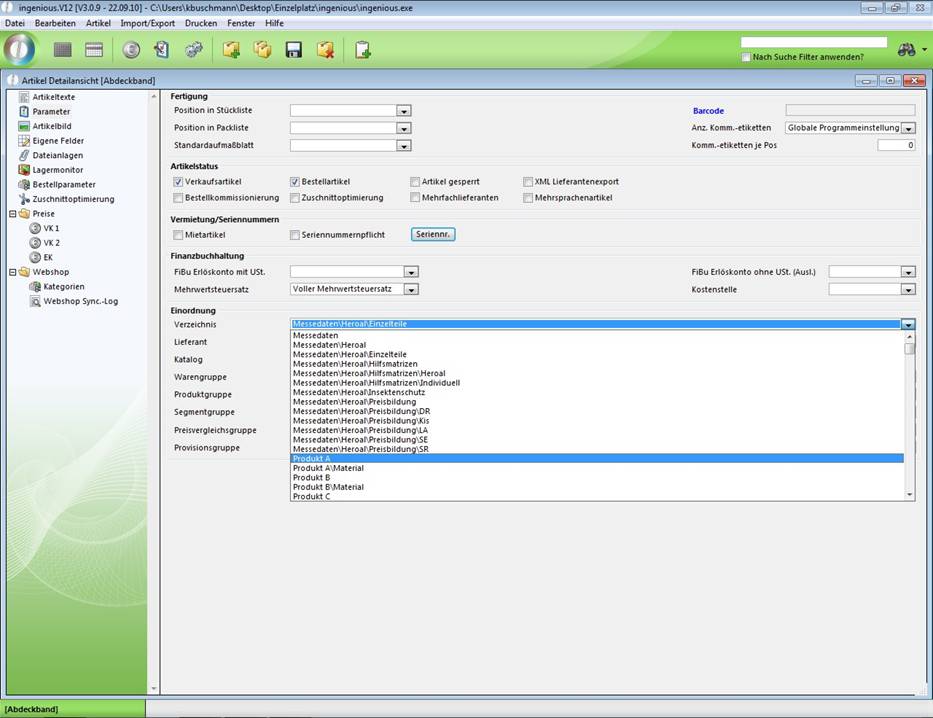
Verlassen Sie nun die Artikeldetailansicht und bestätigen Sie im erscheinenden Fenster mit „Jetzt sichern“. Sie haben soeben einen Artikel in den Artikelkatalog aufgenommen.
4. Zum Überprüfen der Aktion öffnen Sie einfach im Artikelkatalog den Ordner „Produkt A“. Dort befindet sich jetzt auch unser Artikel.
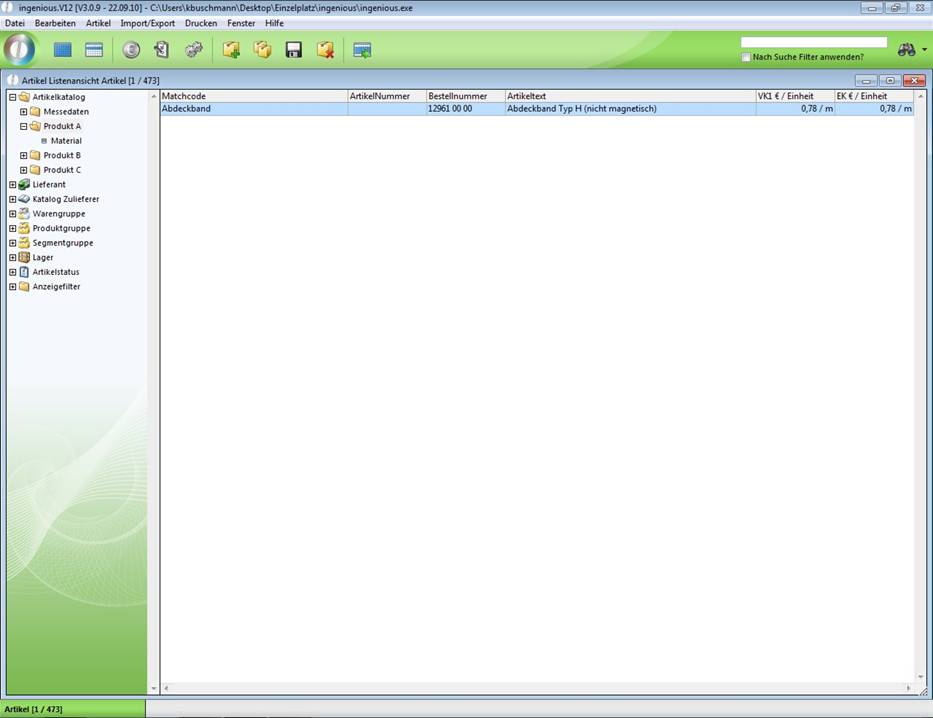
Hinweis: Das Verschieben von Artikeln im Artikelkatalog funktioniert analog. Einfach im Popup-Menü „Verzeichnis“ des Artikels einen anderen Ordner auswählen und der Artikel ist verschoben.
Übung zum Löschen von Verzeichnissen
1. Markieren Sie im Artikelkatalog den Ordner „Produkt C /Material“.
2. Wählen Sie im Hauptmenü „Artikel/Artikelverzeichnis löschen“ aus.
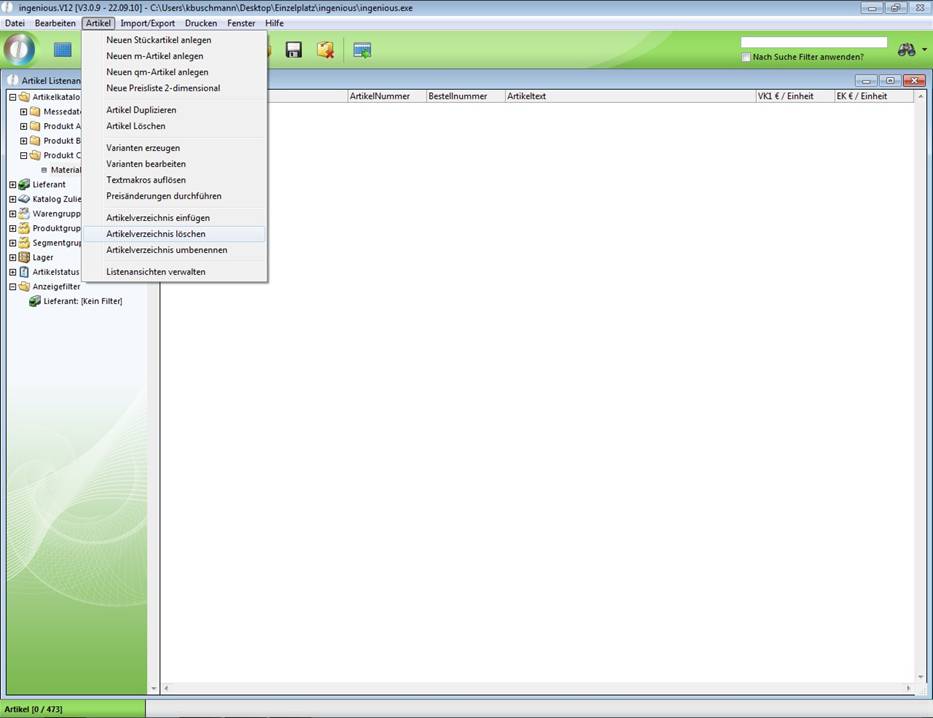
3. Es erscheint ein Abfragefenster, ob Sie wirklich den Ordner löschen wollen. Bestätigen Sie mit „OK“.
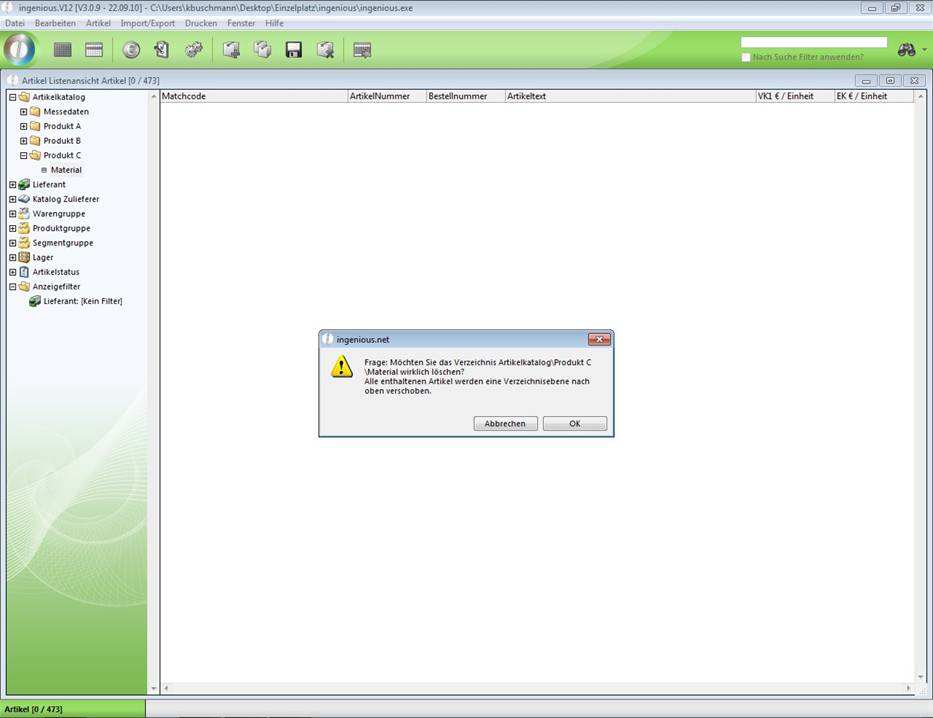
Wie Sie sehen, wurde der Ordner gelöscht. Aber natürlich kann man auch mehrere Ordner gleichzeitig entfernen. Dazu wählt man einfach einen Ordner einer höheren Ebene aus. Dann werden der ausgewählte Ordner und der dazugehörigen Unterordner gelöscht.
4. Markieren Sie den Ordner „Produkt B“ und wiederholen Sie Schritt 2 und 3.
Es wurden der Ordner „Produkt B“ und der darin enthaltene Ordner „Material“ entfernt.
Vorsortierungen
Die Ordner Lieferant, Katalog Zulieferer, Warengruppe, Produktgruppe, etc. im Selektionsbereich dienen der Vorsortierung von Artikeldatensätzen. In dem Ordner „Lieferant“ finden Sie bspw. alle ihrer Datenbank bekannten Lieferanten. Wenn Sie einen Lieferanten per Mausklick auswählen erscheinen in der Listenansicht automatisch die von ihm bezogenen Artikel.
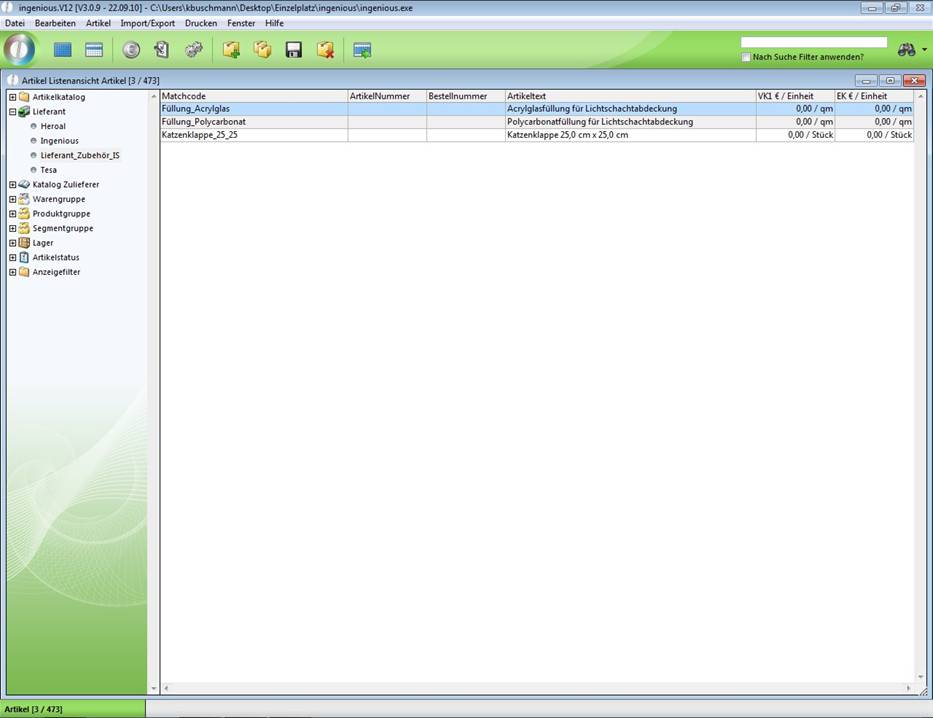
Die Ordner Warengruppe, Produktgruppe, Segmentgruppe, Lager, Artikelstatus und Anzeigefilter haben zwar andere Vorsortierungsoptionen, sie funktionieren aber analog. Die Namen der Ordner können Sie selbst in den festlegen.